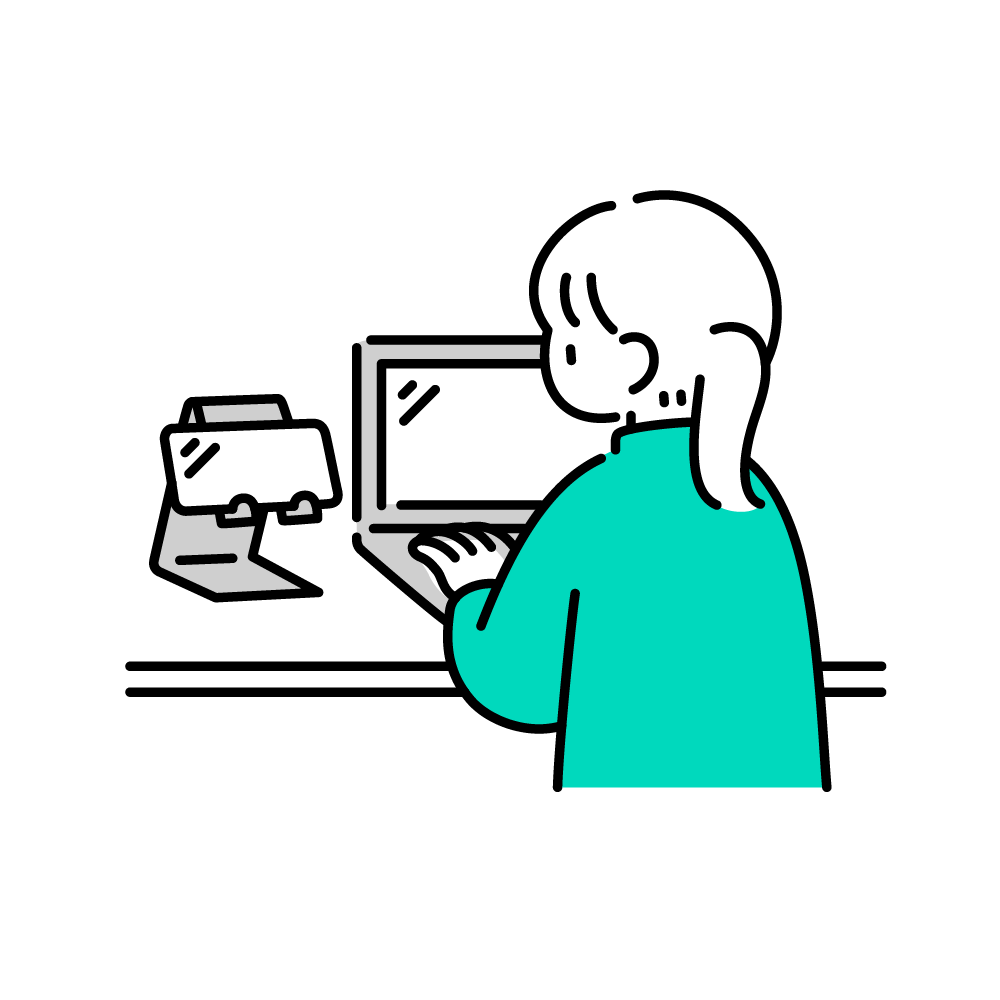「" title="">ConoHa WING(コノハウィング)」というレンタルサーバーを使ってブログを作っていきます!
初心者の方に強くおすすめしたいイチオシのレンタルサーバーです。
\長期利用割引プラン『まとめトク』/
◆◇◆" title="">初めてのConoHaWING◆◇◆
ConoHa WINGを採用すべき最大のメリットは下の5つです。
- 10分で全セットアップが完了
- 申し込みした月はサーバー費用0円
- 初期費用0円(他社だと3,000円〜)
- 月額880円の「WINGパック」なら独自ドメインが2つ永久無料!
- 国内No.1の超高速なサーバー処理速度
11月7日まで限定!
今ブログを始めると、本記事でも紹介している、
ConoHaサーバー「WINGパックプラン」が
最大71%OFF(過去最大級の割引)
>> 早速ブログをはじめる
詳しくはこちら
もちろん当ブログでもConoHa WINGを使っているので、安心してご利用ください。
それではConoHa WINGを使ってWordPressブログを立ち上げていきましょう!
10分で完成!初心者のための「WordPressブログ」の始め方|図解付き

「  " title="">WordPressかんたんセットアップ」を利用すればたった10分でセットアップが完了します。(途中まではスマホでサクッとできます)
" title="">WordPressかんたんセットアップ」を利用すればたった10分でセットアップが完了します。(途中まではスマホでサクッとできます)
以下3つのステップでわかりやすく図解を使って解説していきますので、安心して読み進めてみてください。

- ConoHaアカウントを新規登録&プラン申し込み
- WordPressかんたんセットアップの「利用する」を選択
- お客様情報画面で情報を入力しWordPressにログイン
それでは次の章から詳しく解説していきます。
STEP①:ConoHaアカウントを新規登録&プラン申し込み

申し込み手順は下記の2つです。
- ConoHaアカウントを新規登録
- ConoHa WINGプランに申し込む
それでは下のリンクからConoHa WINGへアクセスしましょう。(当サイト限定で71%OFF)
>> ConoHa WING公式ページ
トップページが表示されると思いますので「今すぐお申し込み」をクリックしましょう。

下のようにアカウント登録ページが表示されると思います。

- メールアドレス
- パスワード
上の2つを入力して「次へ」をクリックしましょう。
これでアカウントの新規登録は完了です。
それではConoHa WINGの申し込みに移っていきましょう。
下の画像のように契約プランを選択するページが表示されているかと思います。

赤線で囲われた5つの箇所を項目ごとに解説します。
- 料金タイプ
「WINGパック」を選択 - 契約期間
契約期間が長いほど割引も大きくなるので、「12ヶ月以上」がおすすめ。
ぼくは後に引けなくするために「36ヶ月」で契約しました! - プラン
個人ブログであれば「ベーシックプラン」で十分です。 - 初期ドメイン
適当な英数字で大丈夫です。※WordPressサイトには一切関係ないです。 - サーバー名
そのままでOKです。
ConoHa WINGの申し込みは以上で完了です。
続いて「Wordpressかんたんセットアップ」に移っていきましょう。
STEP②:Wordpressかんたんセットアップ
下記5つが「Wordpressかんたんセットアップ」で行う手順となります。
- WordPressかんたんセットアップ選択
- 登録情報の入力
- 電話/SMS認証
- 決済情報の登録
- 独自SSL設定
- WordPressインストール
それではさっそくセットアップをしていきましょう。
①:Wordpressかんたんセットアップ選択
契約プランを選択するページ内にある「WordPress」をクリックしアコーディオン(開閉するボタン)を開きます。
下の画像のように表示されていれば大丈夫です。

赤線で囲われた6つの箇所を項目ごとに解説します。
- WordPressかんたんセットアップ
「利用する」を選択しましょう。 - 作成サイト名
WordPressのサイト名を入力します。後からWordPressダッシュボードで変更可能です。 - 作成サイト用新規ドメイン
WordPressで利用する独自ドメインを入力します。ドメイン名はSEOへの影響はないので、自由に選んでOKです。ドメイン名の後ろに付く「.com」や「.jp」はなんでも大丈夫です。こだわりがなければ「.com」を取得しておけば間違いないです
(あとで変更できないので、慎重に決めましょう) - WordPressユーザー名
WordPressへログインする際に必要なユーザー名です。なんでも大丈夫です。 - WordPressパスワード
WordPressへログインする際に必要なパスワードです。なんでも大丈夫ですが、あまりに脆弱なパスワードは避けましょう。 - WordPressテーマ
選択したWordPressテーマを自動でインストールします。いったん「Cocoon」を選択しておきましょう。
全ての項目の入力が完了したら「次へ」をクリックしましょう。
それでは「登録情報の入力」に移っていきましょう。
②:登録情報の入力
下の画像のような個人情報の入力画面が表示されているかと思います。

正しい情報を入力が完了したら「次へ」をクリックして電話/SMS認証に移りましょう。
③:電話/SMS認証
電話/SMS認証ページでは「登録国の電話にて電話認証」もしくは「SMS認証にて認証」していただきます。

- 電話認証の場合:入力した電話番号に着信が入るのでコードをプッシュキーで入力し認証
- SMS認証の場合:SMSにて認証コードが送付されるので入力欄に入力し認証
今回はSMS認証にて認証していきます。
「SMS認証」をクリックすると下のようなポップアップが表示されるので届いた認証コードを入力して「送信」をクリックしましょう。

続いて決済情報の入力に移っていきましょう。
④:決済情報の登録
現在、「クレジットカード」または「ConoHaチャージ」でのみお支払いが可能となっております。
お支払い方法について、詳しくはConoHa WINGのお支払い方法をご確認ください。
それでは、「お支払い方法」ページが表示されていると思うので、画像を参考にして、下記の手順を行いましょう。
- 「クレジットカード」タブを選択
- 「クレジットカード」ボタンをクリック
- クレジットカード情報を入力
- 「お申し込み」をクリック

以上で「WordPressかんたんセットアップ」は完了です。
「お申し込み」をクリックすると登録したメールアドレス宛てにメールが届くのでご確認ください。

⑤:独自SSL設定(http→https)
SSL設定をすると「http」から「https」に変更されます。
これをすることでサイトセキュリティが向上するので、確実に実行しましょう。
ConoHa WINGの場合には、独自SSLの設定は自動で行われるので、残る作業は1クリックで完了です。
具体的には、「ConoHa WING管理画面」→「サイト管理」→「サイト設定」→「URL横のプルダウンを開く」→「SSL有効化」をクリックしましょう。

「SSL有効化」のボタンを押せない場合は、「サイトセキュリティ」→「無料独自SSL」→「利用設定」を「ON」に変更してください!

利用設定を「ON」にすると、下に「設定中」という文字が出てきます。
少し時間を置き(最大1日ほど)、「利用中」という文字に変わったら、「SSL有効化」を実行しましょう!
あとは30分~1時間ほど待っていれば、自動的にSSL設定が完了します。
⑥:WordPressインストール

「Wordpressかんたんセットアップ」完了の数分後にWordPressは自動でインストールされます。

「Wordpressかんたんセットアップ」お疲れ様でした!
STEP③:WordPressにログイン
それではさっそくWordPressにログインしましょう。
【WordPress管理画面URL】
ユーザー名またはメールアドレスとパスワードを入力してログインしましょう。(正しい情報を入力してもログインできない場合は、時間を置いてから再度試してみてください!

ちなみにドメイン名やログイン情報がわからない方は「Wordpressかんたんセットアップ」完了時に届いたメールから確認できます。

WordPressの管理画面にログインできたら上の画面が表示されます。
ログインができたらWordPressの初期設定に移っていきましょう!
WordPressブログの初期設定をしよう

WordPressブログを開設したら、WordPressの初期設定をしていきましょう。
やることは下記の7つです。
- デザインテーマ導入
- パーマリンク設定
- プラグイン導入
- アナリティクス設定
- サーチコンソール設定
- XMLサイトマップ送信
- ASPに登録
それでは1つずつ解説していきます。
①:AFFINGER6(ブログテーマ)を導入(必須)
AFFINGER6(デザインテンプレート)を導入することで簡単にクオリティの高いサイトを作れます。
※ゆけむりブログもAFFINGER6で作られています。
ちなみに、ブログテーマには「有料・無料」がありますが、どちらでもサイトを作ることは可能です。
ただ、ブログ初心者の多くが、「無料のブログテーマ」のカスタマイズに苦戦して挫折しています。
分かりやすくいうと、AFFINGER6なら5分で終わる設定が無料テーマだと3日かかったりします。
逆に・・いまAFFINGER6を導入しておけば
- 知識0でもプロ級のサイトを作れる
- 収益化を最短距離で達成できる
- とにかく設定がサクサク進む
少し値は張りますが「時間を買う」という意味でも初心者の方は、迷わずAFFINGER6を導入しましょう!